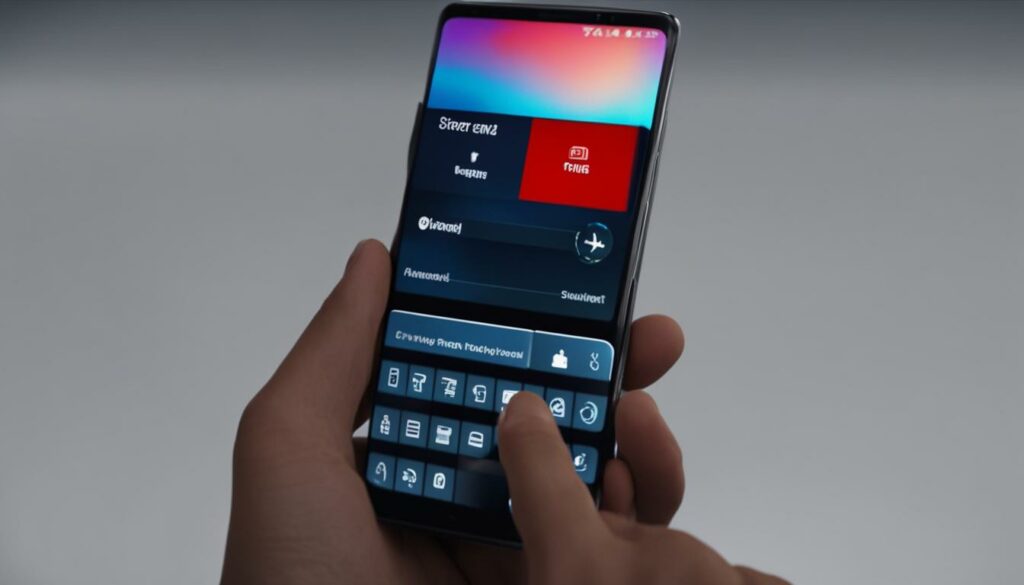Are you wondering how to connect your iPhone to a Samsung TV? Whether you want to enjoy your favorite shows or share photos with family and friends on a larger screen, connecting your iPhone to a Samsung TV is a straightforward process.
Follow the simple instructions below to set up the connection between your iPhone and Samsung TV in no time.
Key Takeaways
- Connecting your iPhone to a Samsung TV is easy.
- Ensure compatibility between your iPhone and Samsung TV before connecting.
- Several connection options are available, including wireless and wired.
- Follow our step-by-step guide to connect your iPhone to a Samsung TV.
- Enjoy your media on the big screen.
iPhone to Samsung TV Compatibility and Connection Options
Before starting to connect your iPhone to your Samsung TV, it’s important to ensure compatibility between the two devices. Not all iPhone models are compatible with Samsung TV models. However, there are different connection options available, so even if your devices are not compatible, you can still connect them.
The easiest way to connect your iPhone to your Samsung TV is by using Screen Mirroring. Screen Mirroring is a wireless connection that allows you to display the screen of your iPhone on the TV. To use this feature, both devices must be connected to the same Wi-Fi network. You can enable Screen Mirroring on your iPhone by swiping down from the top-right corner of the screen and selecting the Screen Mirroring button.
If your Samsung TV does not support Screen Mirroring, you can still use an HDMI cable to connect your iPhone to your TV. iPhone HDMI cables are readily available online and in tech stores. You’ll need an HDMI cable that’s compatible with both your iPhone and TV. Simply plug one end of the HDMI cable into your TV and the other end into your iPhone’s charging port using a Lightning to HDMI adapter.
Another option to connect your iPhone to a Samsung TV is by using wireless HDMI adapters, such as the Apple TV media player or Google Chromecast. These devices allow you to stream content directly from your iPhone to your TV using a Wi-Fi connection. They are easy to set up and inexpensive.
Comparison table of iPhone to Samsung TV connection options
| Connection Type | Pros | Cons |
|---|---|---|
| Screen Mirroring | Easy to use, wireless connection | Compatibility issues with some Samsung TV models |
| HDMI Cable | Reliable, high-quality connection | Requires a separate adapter and cables |
| Wireless HDMI Adapter | Easy to set up, wireless connection | May experience lag or loss of quality depending on Wi-Fi network speed |
Whether you decide to use Screen Mirroring, HDMI cable, or a wireless adapter, you can easily connect your iPhone to your Samsung TV. Just make sure to check compatibility and choose the option that works best for you.
Steps to Connect iPhone to Samsung TV

To connect your iPhone with Samsung Smart TV, follow the simple steps given below:
Method 1: iPhone Screen Sharing with Samsung TV
- Ensure that both your iPhone and Samsung TV are connected to the same Wi-Fi network.
- On your Samsung TV, go to “Settings” and select “Screen Mirroring.”
- On your iPhone, swipe up from the bottom of the screen to open the Control Center.
- Tap on “Screen Mirroring.”
- Select your Samsung TV from the list of available devices.
- Enter the PIN displayed on the TV screen if prompted to authenticate the connection.
Note: Some older Samsung TVs might have a different name for the Screen Mirroring option, like AllShare Cast, Wireless Display, or Miracast.
Method 2: Connect iPhone with Samsung Smart TV using an HDMI cable
If you prefer a wired connection, you can use an HDMI cable to connect your iPhone with Samsung Smart TV. Simply follow these steps:
- Connect one end of the HDMI cable to your Samsung TV and the other end to the adapter that came with your iPhone.
- Plug the adapter into your iPhone’s lightning port.
- On your Samsung TV, switch to the HDMI input that you connected to.
- Your iPhone screen will now be mirrored on the Samsung TV.
Method 3: iPhone Settings for Samsung TV Connection
Another wireless option to connect your iPhone with Samsung Smart TV is to use AirPlay 2. Here’s how to set it up:
- Ensure that your Samsung TV is compatible with AirPlay 2. (Most Samsung Smart TVs manufactured in 2018 or later support AirPlay 2.)
- Connect both your iPhone and Samsung TV to the same Wi-Fi network.
- On your iPhone, open the app or media that you want to AirPlay to your TV.
- Tap the AirPlay icon on your iPhone’s screen.
- Select your Samsung TV from the list of available devices.
Note: Make sure your iPhone and Samsung TV are updated to the latest software version to use AirPlay 2.
Now that you have learned how to connect your iPhone to Samsung Smart TV, you can enjoy your favorite media on the big screen. Follow these simple steps and start streaming your content with ease.
Conclusion
Connecting your iPhone to a Samsung TV is a quick and easy process that can greatly enhance your viewing experience. With the wide range of connection options available, you can easily share your favorite media from your iPhone on a larger screen.
Whether you choose to use wireless options like screen mirroring or prefer a wired connection using an HDMI cable, you have the flexibility to enjoy your content your way.
By following the simple instructions provided in this guide, you can set up the connection between your iPhone and Samsung TV in no time. So what are you waiting for? Start streaming your favorite movies, sharing your photos, or playing your favorite games on the big screen!
FAQ
How do I connect my iPhone to a Samsung TV?
To connect your iPhone to a Samsung TV, you can use either a wireless or a wired connection. We will guide you through both options to help you choose the method that suits you best.
Is my iPhone compatible with a Samsung TV?
Most iPhones are compatible with Samsung TVs. However, it is advisable to check the compatibility of your iPhone model with your specific Samsung TV model. You can refer to the user manual or visit the manufacturer’s website for more information.
How can I mirror my iPhone screen to a Samsung TV?
To mirror your iPhone screen to a Samsung TV, ensure that both devices are connected to the same Wi-Fi network. Then, on your iPhone, open the Control Center and tap on the Screen Mirroring (or AirPlay) option. Select your Samsung TV from the list of available devices to start mirroring your iPhone screen.
Can I connect my iPhone to a Samsung TV using an HDMI cable?
Yes, you can connect your iPhone to a Samsung TV using an HDMI cable. However, this method requires an additional adapter, such as the Apple Lightning to HDMI adapter. Simply connect one end of the HDMI cable to the adapter and the other end to your Samsung TV’s HDMI port. Plug the adapter into your iPhone’s Lightning port, and you should be able to view your iPhone’s content on the Samsung TV.
How do I enable screen sharing between my iPhone and Samsung Smart TV?
To enable screen sharing between your iPhone and Samsung Smart TV, ensure that both devices are connected to the same Wi-Fi network. On your Samsung Smart TV, go to the screen mirroring or screen sharing option in the settings menu. On your iPhone, open the Control Center, tap on the Screen Mirroring (or AirPlay) option, and select your Samsung Smart TV. Once connected, your iPhone’s screen will be mirrored on the Samsung Smart TV.