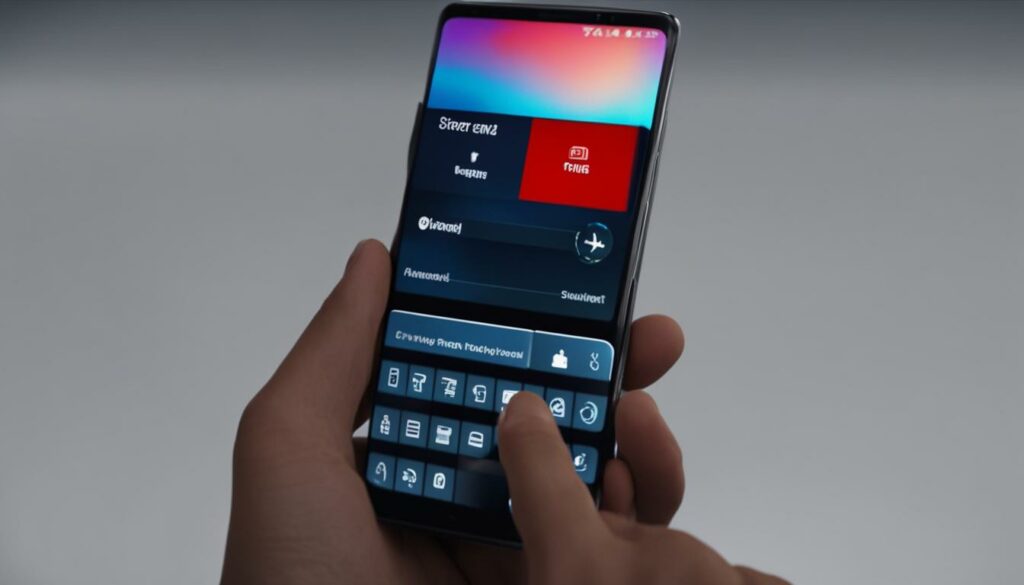Are you tired of missing important conversations, messages, or information on your Samsung device? With the simple process of taking a screenshot, you can capture and save whatever you need with ease. In this section, we will guide you through the easy steps of taking a screenshot on your Samsung device, providing you with various options to choose from. Whether you have a Samsung smartphone or tablet, we have got you covered.
Key Takeaways:
- Learn how to take a screenshot on your Samsung device with ease
- Explore different methods available, including hardware buttons and gestures
- Discover a convenient shortcut to take a screenshot on your Samsung device
- Troubleshoot common issues such as screenshot settings and technical problems
- Capture your screen like a pro on your Samsung device
Step-by-Step Guide for Samsung Screenshot
If you are new to Samsung devices, taking a screenshot might seem like a task. However, there are multiple ways to take a screenshot on your Samsung device quickly. Here are the steps you need to follow:
Using Hardware Buttons
This is the easiest way to take a screenshot on your Samsung device:
- Open the screen you want to capture.
- Press the power button and volume down button simultaneously and hold them for a few seconds.
- You will hear a capture sound, and the screenshot will appear in the notification panel.
- Tap on the screenshot to open and share it.
Using Gestures
If you don’t want to use hardware buttons, you can also use gestures. Here’s how:
- Go to Settings and select Advanced Features.
- Turn on Palm Swipe to Capture.
- Open the screen you want to capture.
- Swipe the side of your hand across the screen, from right to left or left to right.
- The screenshot will appear in the notification panel. Tap on it to open and share it.
Samsung Screenshot Shortcut
If you take screenshots often, you can use a screenshot shortcut. Follow these steps:
- Go to Settings and select Advanced Features.
- Turn on Screenshot Toolbar.
- Open the screen you want to capture.
- Swipe downwards from the top of the screen to open the Screenshot Toolbar.
- Select the type of screen capture you want: fullscreen, rectangular, or oval.
- The screenshot will appear in the notification panel. Tap on it to open and share it.
Screenshot Settings on Samsung
You can also customize your screenshot settings on Samsung. Here’s how:
- Go to Settings and select Advanced Features.
- Select Screenshots and screen recorder.
- Choose the screenshot format: JPG or PNG.
- Enable or disable the capture sound as per your requirement.
Samsung Screenshot Not Working
If you face any issues with your Samsung screenshot, don’t worry; here are some troubleshooting tips for you:
- Restart your Samsung device and try taking a screenshot again.
- Make sure you are pressing the buttons correctly and holding them long enough.
- Check if the Palm Swipe to Capture or Screenshot Toolbar settings are turned on.
Follow these steps, and you will be able to take screenshots effortlessly on your Samsung device. Now, you can capture and share all your favorite moments and messages with your friends and family.
Capture Your Screen: Samsung Screenshot Tutorial

Now that you know the basics of taking a screenshot on your Samsung device, let’s take a closer look at the process and explore some advanced options. Follow these simple steps to take a screenshot on your Samsung device:
- Locate the Power button and the Volume Down button on your Samsung device.
- Open the screen you want to capture.
- Press the Power button and the Volume Down button at the same time. You should see a flash on your screen and hear a camera shutter sound.
- Check the notification panel to view your screenshot. You can also find it in the Gallery app under the “Screenshots” album.
If you want to customize your screenshot settings, you can access them in your Samsung device’s Settings app:
| Option | Description |
|---|---|
| Palm swipe to capture | Allows you to capture a screenshot by swiping the edge of your hand across the screen. |
| Scrolling capture | Allows you to capture an entire webpage or conversation by scrolling automatically while capturing multiple screenshots. |
| Edit after capture | Allows you to edit your screenshot immediately after capturing it, adding text, cropping, and more. |
By using these features, you can make taking screenshots on your Samsung device even more efficient and fun.
Pro Tip: You can use third-party apps like Screen Master to maximize your screenshot capabilities, including adding annotations, blurring sensitive information, and even recording videos on your screen.
Wrap Up Your Samsung Screenshot Experience
You have now completed the tutorial on how to take a screenshot on your Samsung device. You can use this new knowledge to capture and share anything that interests you. Whether you want to screenshot a text conversation, capture a moment from a video, or save an important document, taking a screenshot is an easy and efficient way to do it.
Remember, you can make use of the various methods we discussed, including using the hardware buttons, gestures, and even a shortcut. If you encounter any issues with taking a screenshot, you can reference our troubleshooting tips, or you can explore your device’s settings for more information.
Now that you’ve mastered the art of screenshotting on your Samsung device, take your smartphone or tablet and start capturing the world around you! You never know what kind of interesting things you might find or want to save, and now you have the tools to do so. Happy screenshotting!
FAQ
How do I take a screenshot on my Samsung device?
To take a screenshot on your Samsung device, simply press the power button and volume down button simultaneously. Hold them down for a moment until you see a visual confirmation, and then release the buttons. Your screenshot will be saved in the gallery. You can also use the palm swipe gesture or the multi-window shortcut for capturing your screen on select Samsung models.
Are there any other ways to take a screenshot on Samsung?
Yes, in addition to using the hardware buttons, you can also take a screenshot on Samsung devices using the palm swipe gesture. Go to Settings > Advanced Features > Motions and gestures > Palm swipe to capture and toggle the switch to enable this feature. Once enabled, simply swipe your hand across the screen from right to left or left to right to capture a screenshot. Additionally, on certain Samsung models, you can use the multi-window shortcut by holding down the recent apps button and then selecting the screen capture option.
What should I do if my Samsung screenshot is not working?
If you are experiencing issues with taking screenshots on your Samsung device, try these troubleshooting steps: 1) Ensure that the power button and volume down button are pressed simultaneously and held down until you see the visual confirmation. 2) Make sure that the palm swipe gesture is enabled in your phone’s settings. 3) Restart your device and try again. 4) If the issue persists, contact Samsung support for further assistance.
Can I change the settings for taking screenshots on my Samsung device?
Yes, you can customize the screenshot settings on your Samsung device. To access these settings, go to Settings > Advanced Features > Screenshots and screen recorder. Here, you can adjust options such as the screenshot toolbar, the method for capturing screenshots, and enable or disable features like palm swipe gesture and screen recorder shortcuts.